Oracle access manager plugin
This is an authentication plugin for oracle. This plugin contains two components, one for the backend, the other for the web.
Download the OAM Archive from Veridium public repository:
Link | SHA1/MD5 | Description |
|---|---|---|
e34918a63b100f6fb0b02a6e542a32b25ae5f09e 2b16b6c91c0a58be018ee87ba2a23f3d | OAM plugin without verdium dependencies (without websec-client.jar). | |
84d85bd8fc779c6d91c41ac05576a67cdc54cc3d f2c7da1e4e7f9046ae5075132decde48 | OAM plugin including veridium dependencies | |
13a1cbaa573b881c93282243c4d41aca42de0833 df04447287cc02b4d6505fa1a26c03fd | Custom page for OAM plugin. |
Backend
The plugin will use the Veridium client sdk to process and authenticate the user. In order to install, follow the below procedure.
The installation procedure can be done in two ways. Through the web interface or wlst commands. If it is chosen through the web interface, the drawback would be that it must be done in two steps as described below.
Install via wlst commands
In this case, you will need to download only the /oam-plugin/VeridiumAuthnOamPlugin.jar from nexus.
Connect via wlst to oam admin and go to domainRuntime().
cd ${ORACLE_HOME}/oracle_common/common/bin
run wlst.sh
connect()
'enter username, password, and server url'
domainRuntime()
oamCustomPluginInstallation(pluginName="VeridiumAuthnOamPlugin", sourcePath="'source_to_the_jar'")
pluginName = The name of the plugin. It should be the same name as the .JAR file name.
sourcePath = The path to the folder containing the plugin.'source_to_the_jar' = /u01/oam-plugin/
In any case, installation via cli cannot be done directly. After running this command, it must be configured in the web interface as described below.
Please skip the steps 1, 2, 5.
Install via web interface
Go to Oracle Access management Console → Authentication plug-ins → Import Plug-in
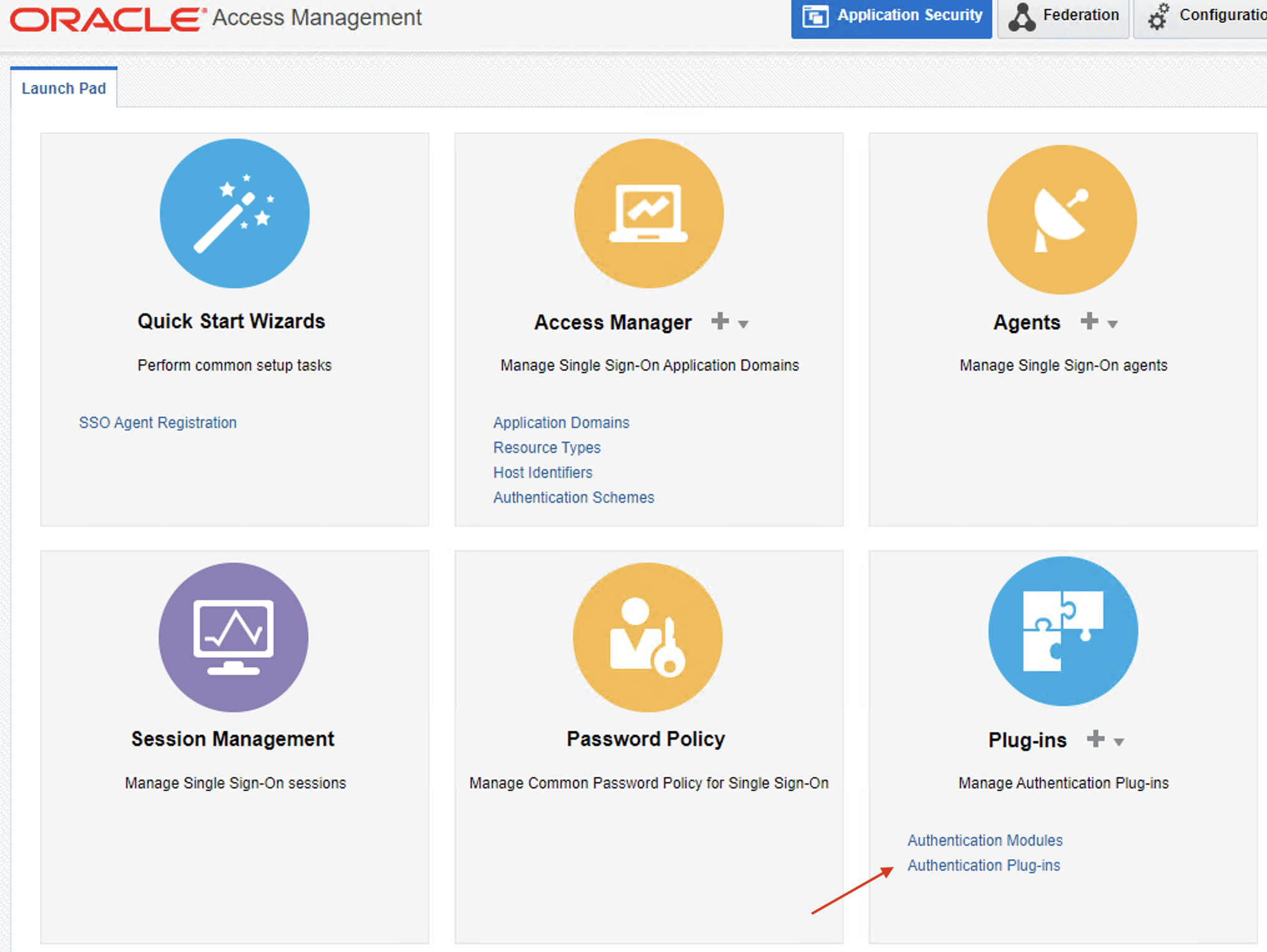
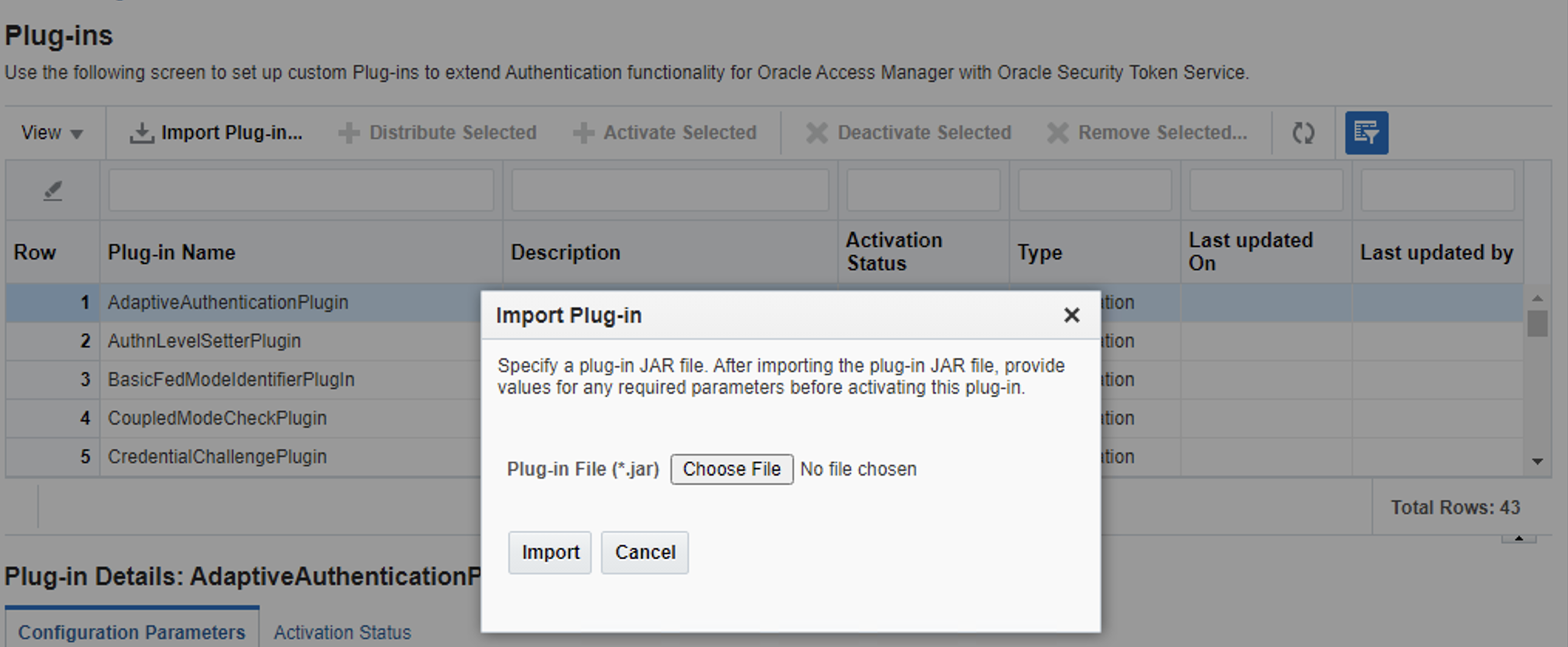
Add the jar from archive on path /oam-plugin/dummy_jar/VeridiumAuthnOamPlugin.jar
Add necessary data needed by the plugin
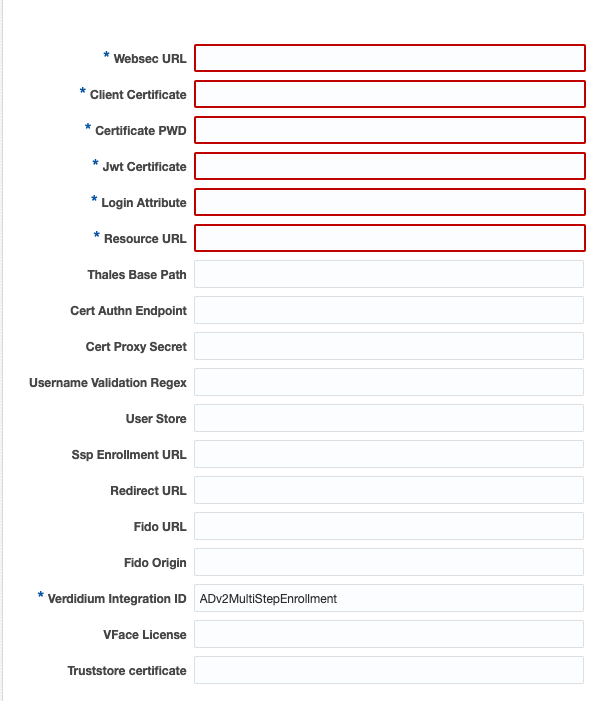
Explanation of certain fields
→ Login Attribute : is the attribute by which the user will be searched in ldap
→ Resource URL : is the url used for session status checking (ex: https://develop.dev.local:8945)
→ User Store : is the identity store defined in oam that should be used by the plugin for searching the user
In the plug-ins screen on oracle, press Distribute Selected, followed by Activate Selected
For now, this will be a workaround to make the plugin functional.
This step will attach websec sdk jar to the plugin, so you need to override the installed plugin jar in the previous step.
fatJar = /oam-plugin/VeridiumAuthnOamPlugin.jar
Go to OAM machine to ORACLE_HOME\user_projects\domains\oam_domain\config\fmwconfig\oam\plugins
and paste the fatJar
Go to OAM machine to ORACLE_HOME\user_projects\domains\oam_domain\oam\plugin_repository and paste the fatJar
Go to OAM machine to ORACLE_HOME\user_projects\domains\oam_domain\oam\plugins and paste the fatJar
This step will override the plugin on the disk, because oracle does not allow the import of a plugin, which contains another jar inside, and the veridium plugin needs Veridium_Client_Sdk
Go to Launch Pad and select Authentication Modules and create a new Authentication Module
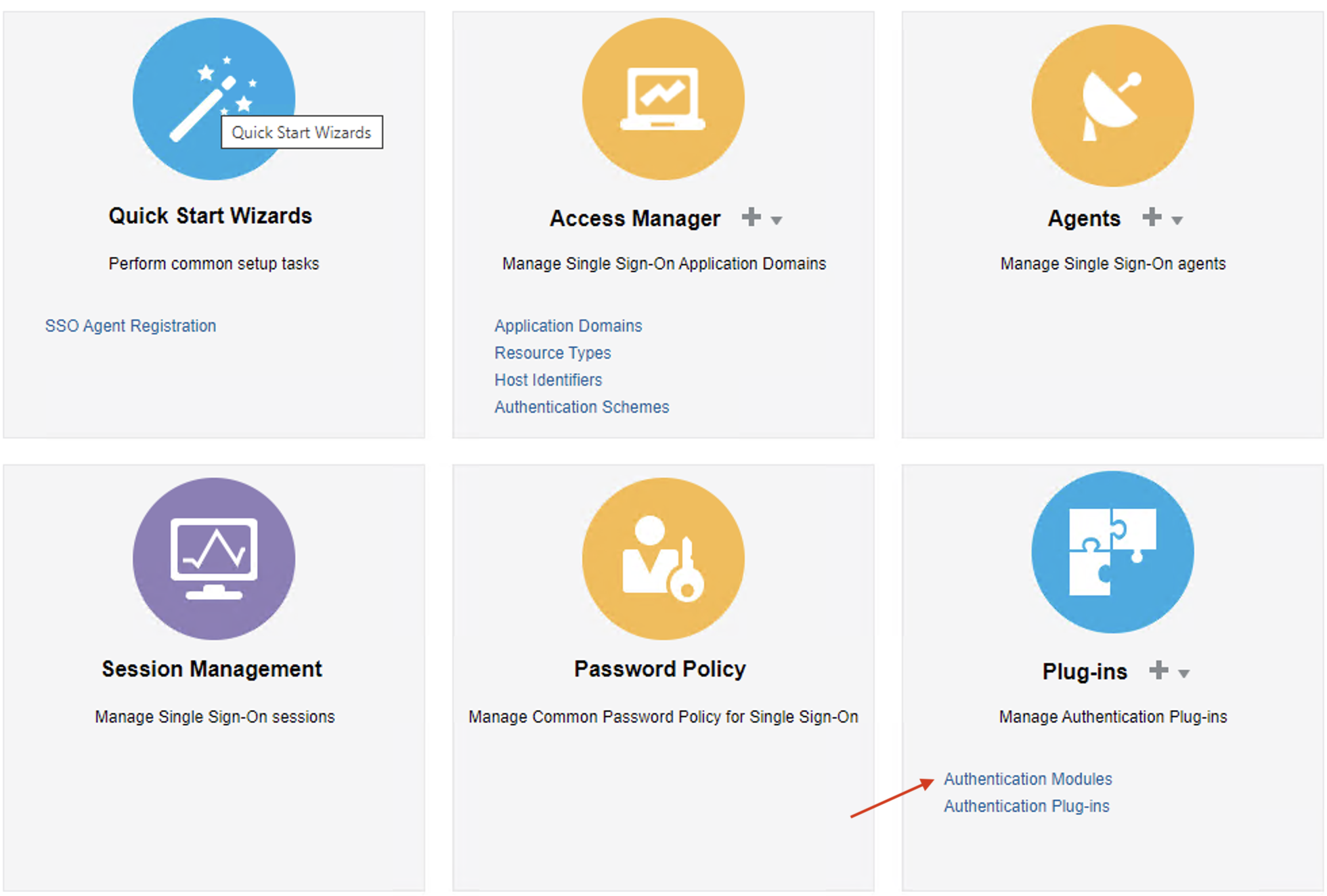
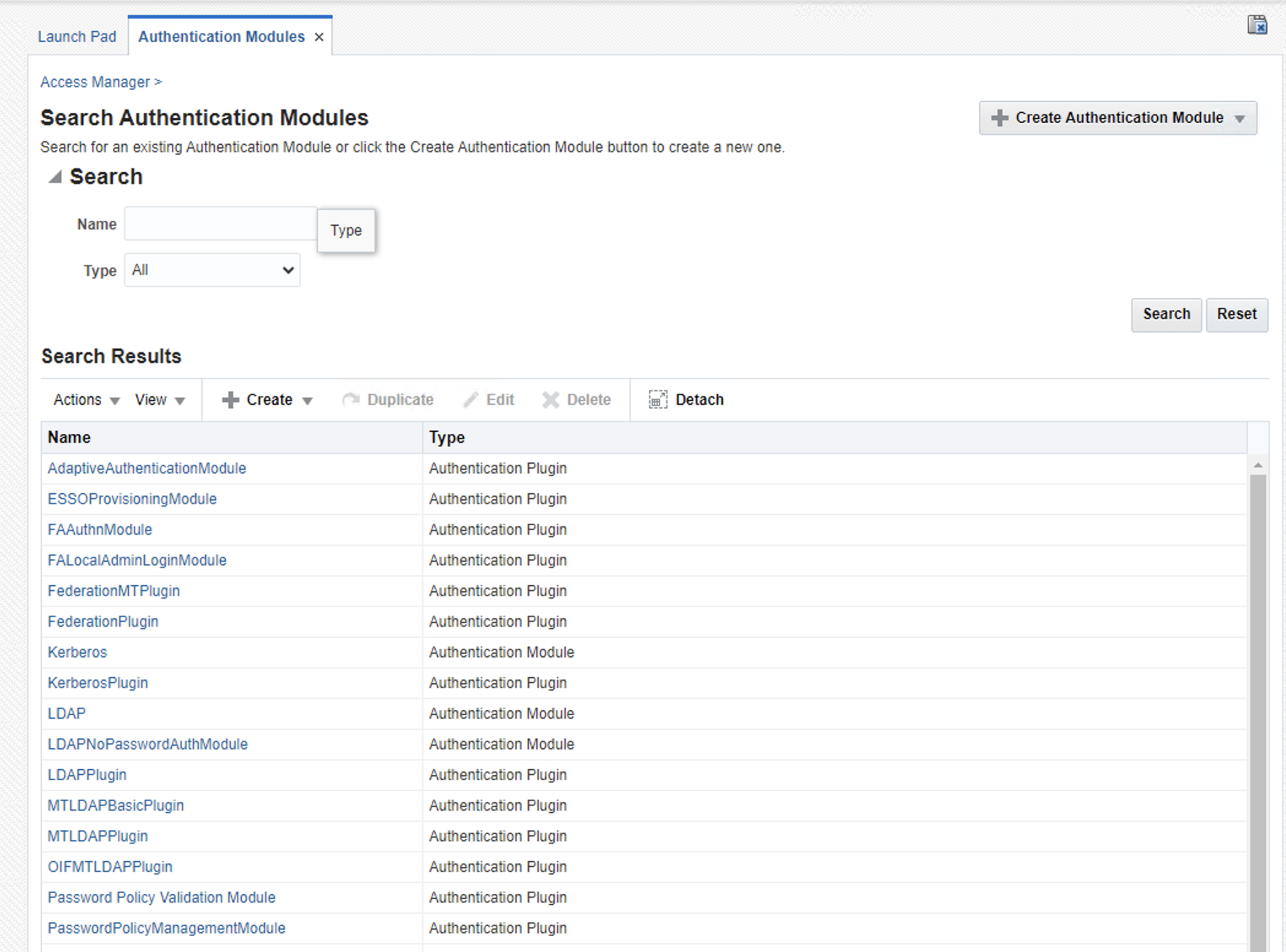
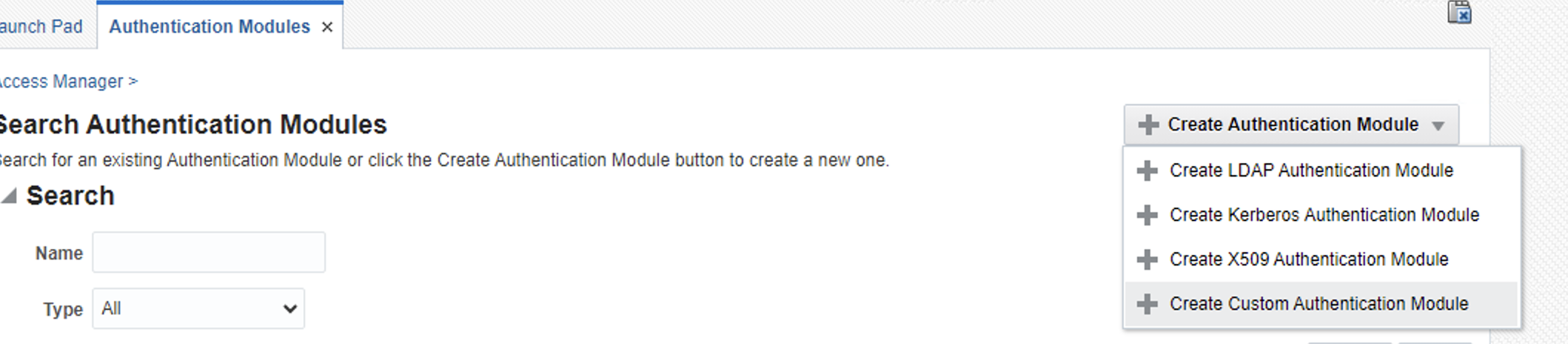
Select Custom Authentication Module
Fill the data
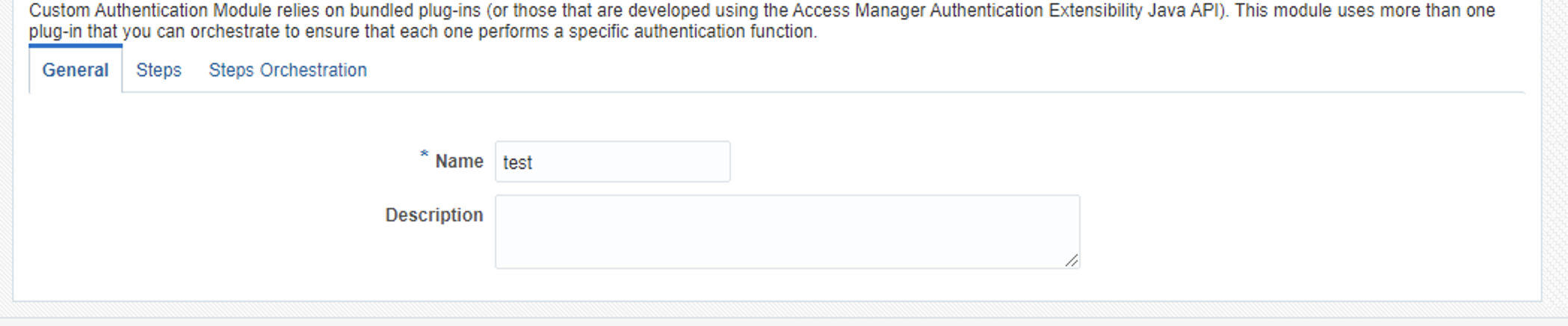
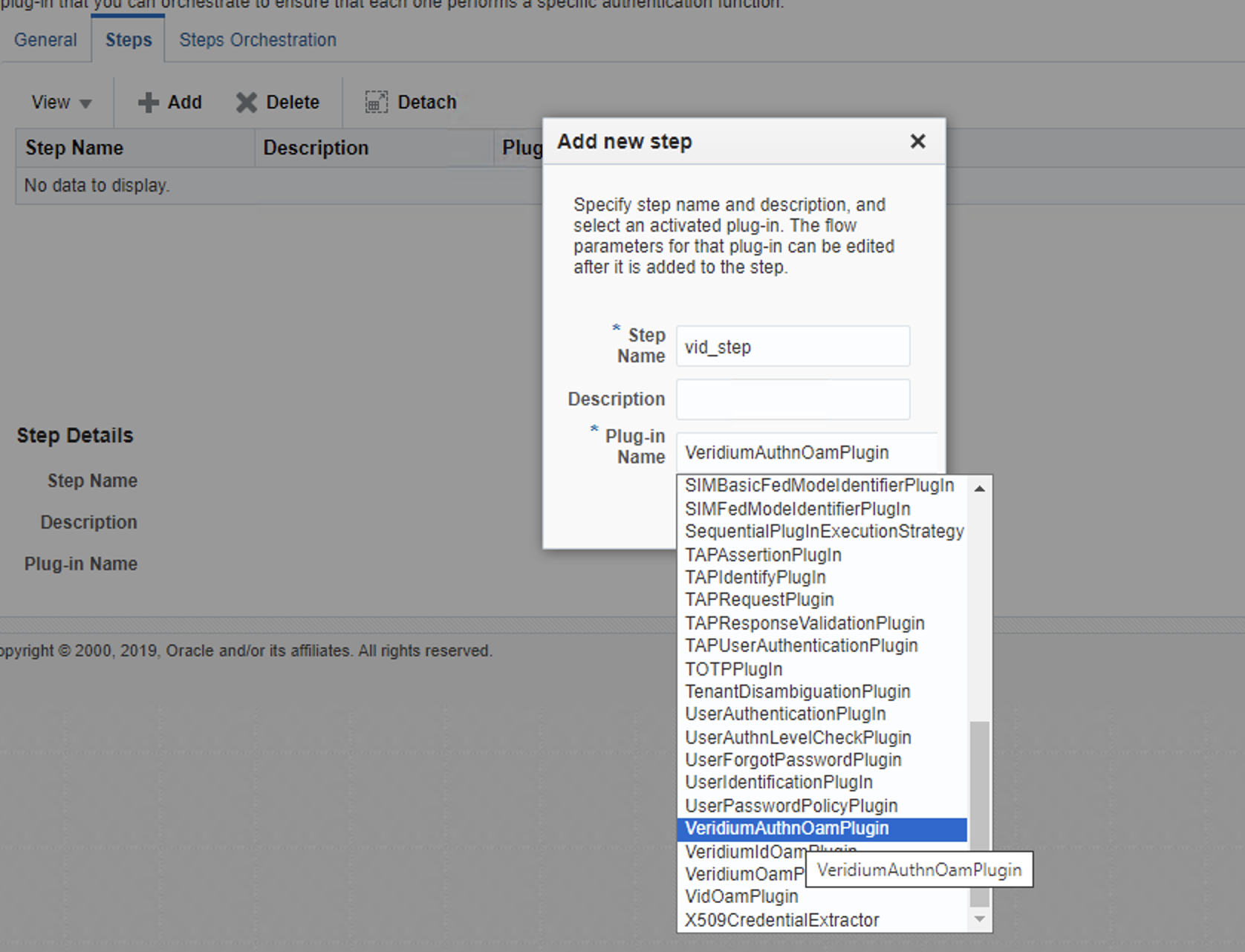
On the Steps tab, press Add and create a new step. Chose a name, and select the plugin we just imported.
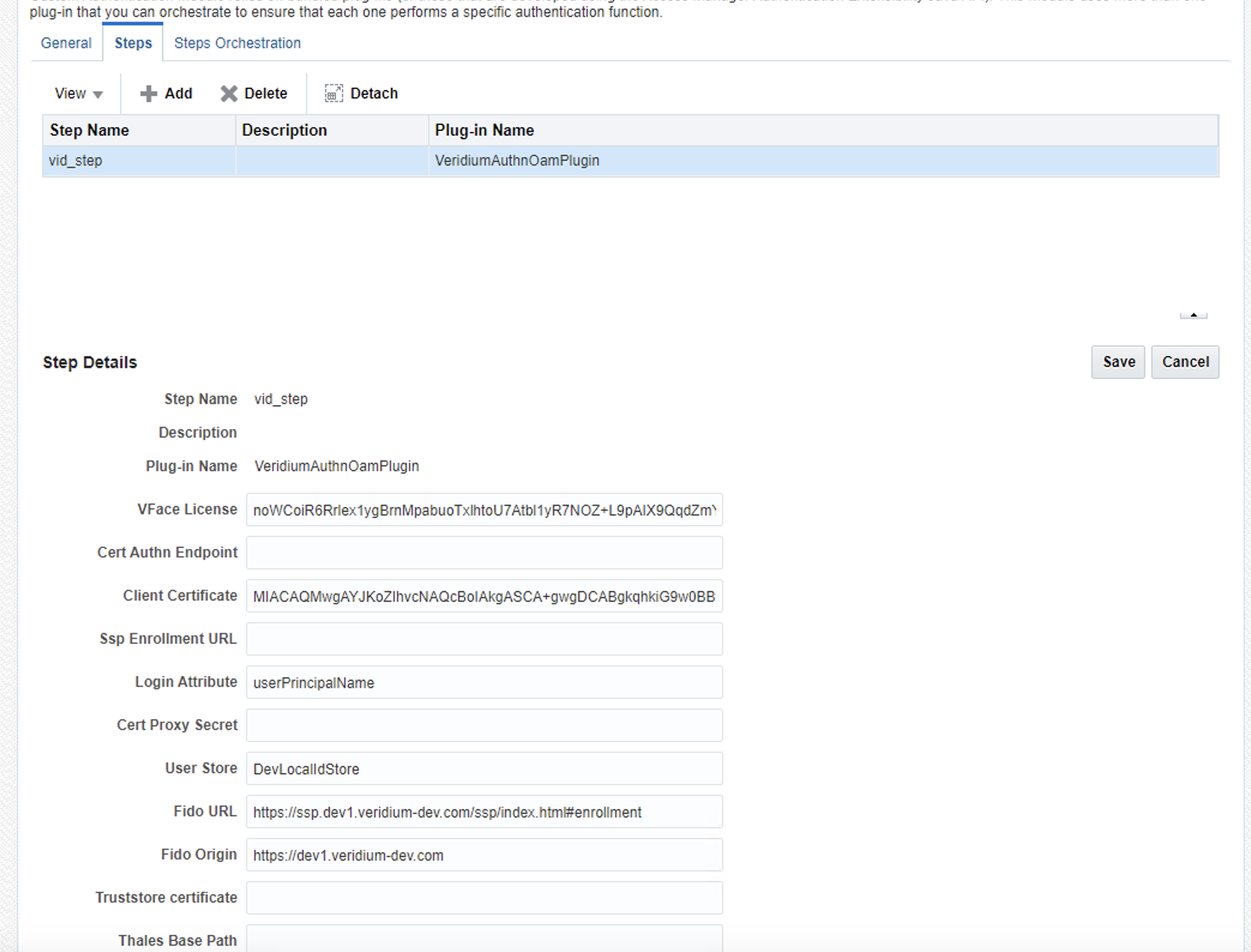
Make sure the Step Details tab contains the correct data
Go to Steps Orchestration tab and configure step that you want
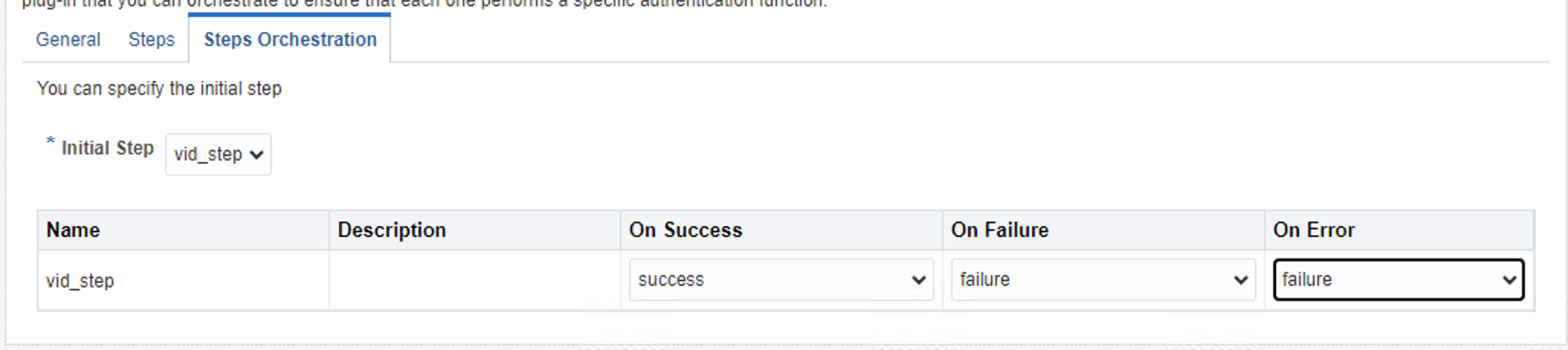
In this photo, we have just one step for authentication
Finally, press Apply.
Next, you have to create an Authentication Scheme. From Launch Pad go to Authentication Schemes
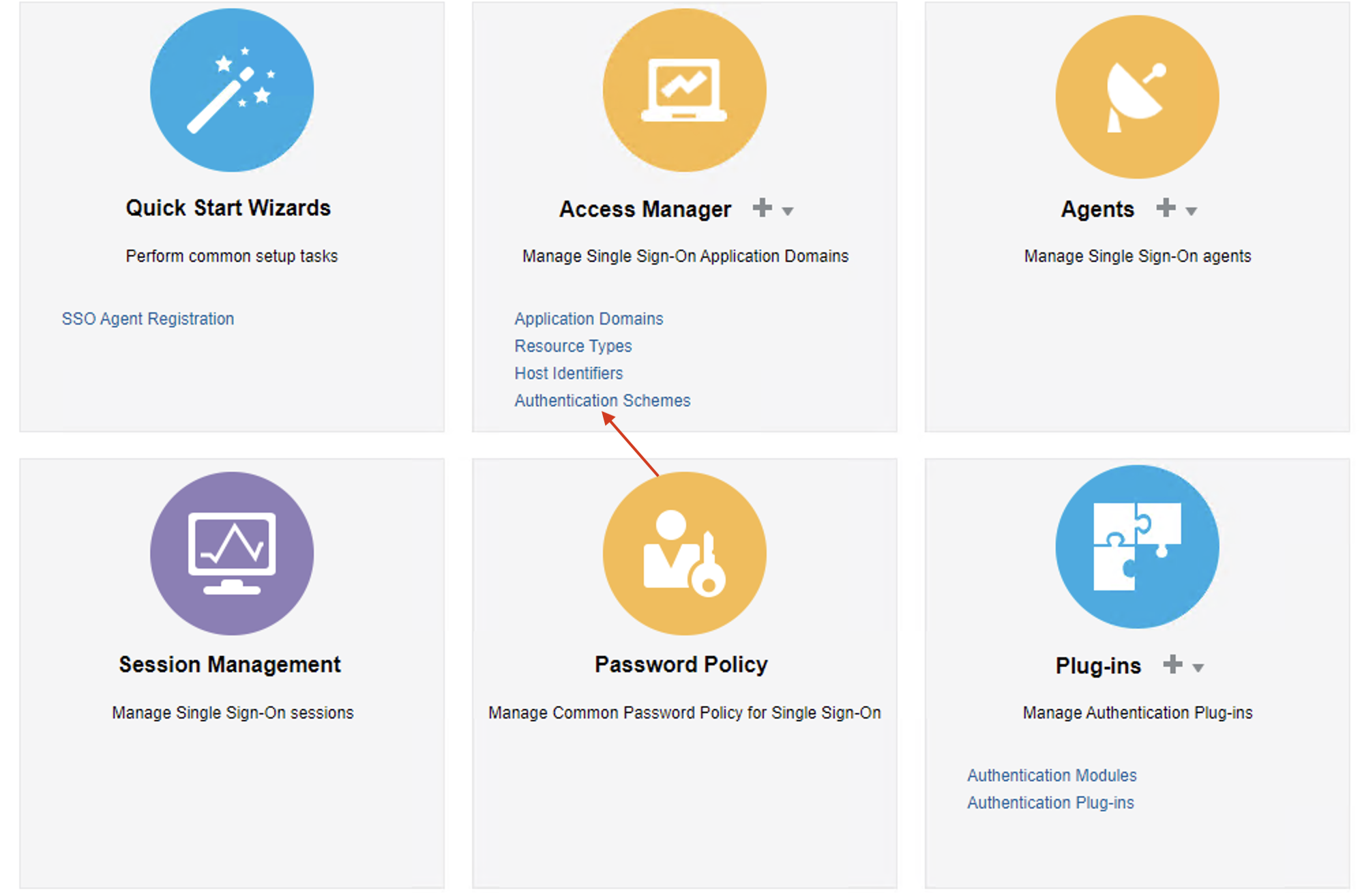
Create new scheme

.png?inst-v=8e22e820-c11f-4dc8-b194-4b0bc193e0f2)
Where service_id is the application id, and service_friendly_name is the application name. Those are used for orchestration.
As you can see, we are using the Authentication Scheme that we just created. On Challenge Method chose FORM, challengeUrl is the relative path to our custom login page, Context Type is customWar because we have a custom interface and Context Value is WAR file name (we will cover the generation of this WAR in later steps)
Press Apply.
Next, from Launch Pad go to Application Domain
-20240607-114533.png?inst-v=8e22e820-c11f-4dc8-b194-4b0bc193e0f2)
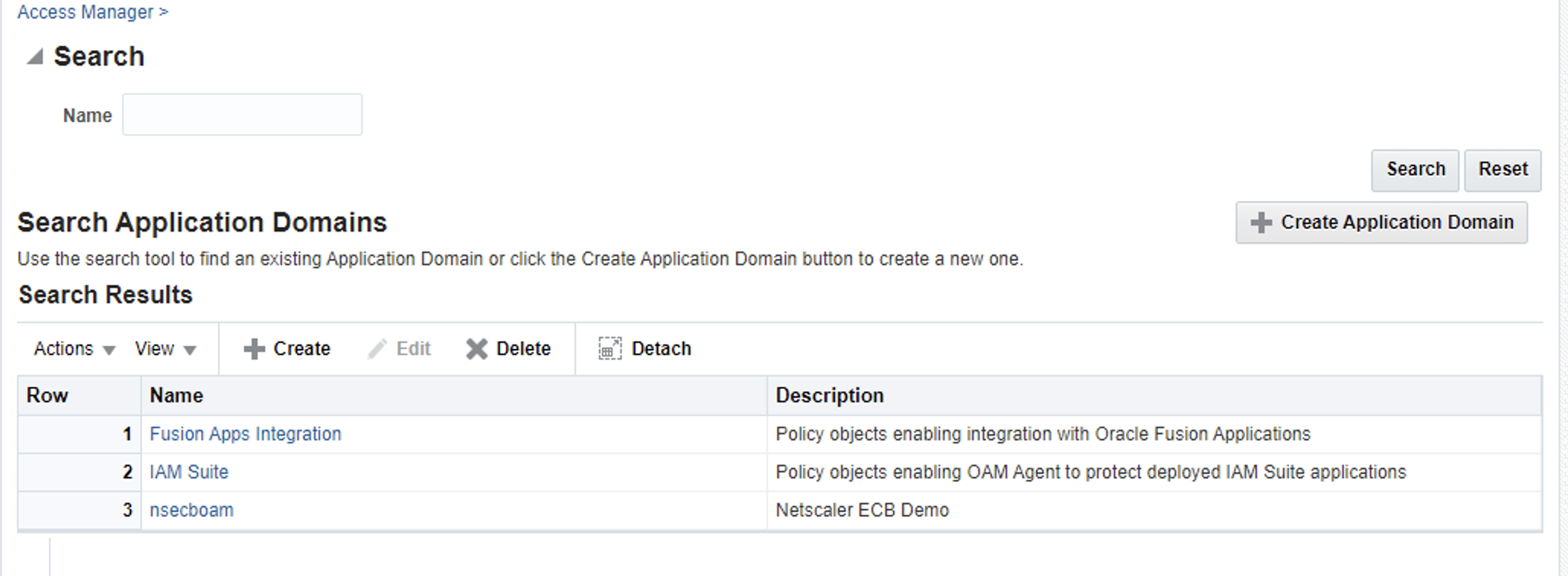
You can create a new domain. I created nsecboam domain. After you create the domain, go to domain details

There, we have the protected resources
Go to Authentication Policies and create a new policy.

As you can see, we specify what resource should this policy protect and the Authentication Scheme that we just created
For the backend plugin, that's it.
Frontend
Go to OAM Archive
Take the .war file from /oam-plugin/vidoam.war
Go Oracle WebLogic Server

Go to Deployments, click Lock & Edit and Install
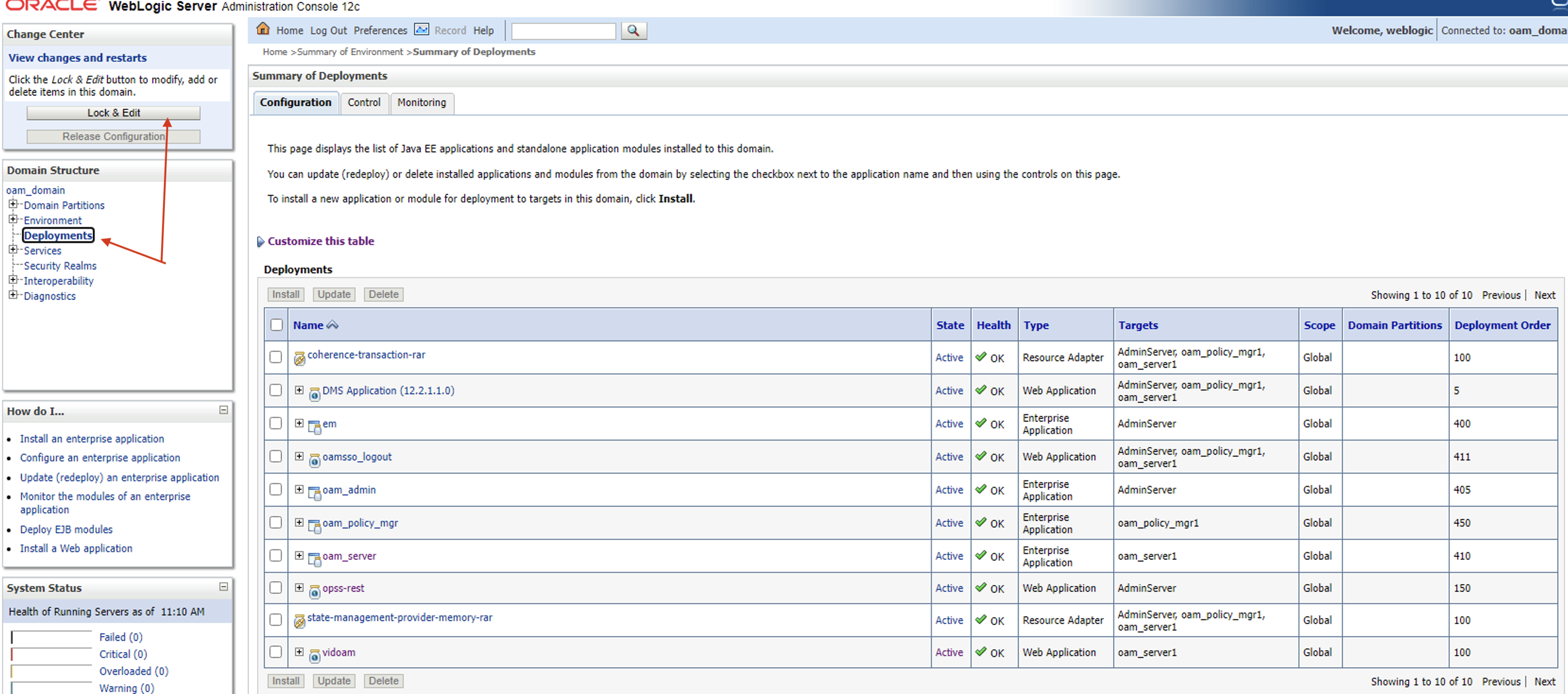
Complete the install wizzard
Go to Path where you saved the .war file and select the file
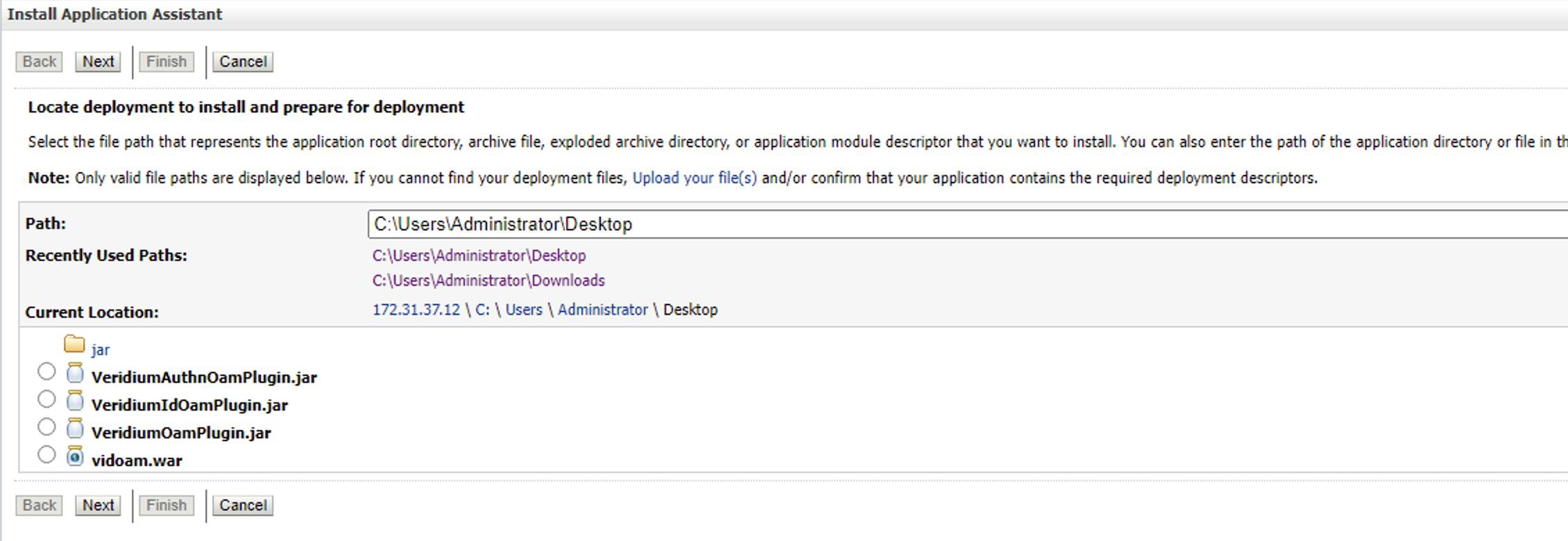
Select Install this deployment as an application and press Next
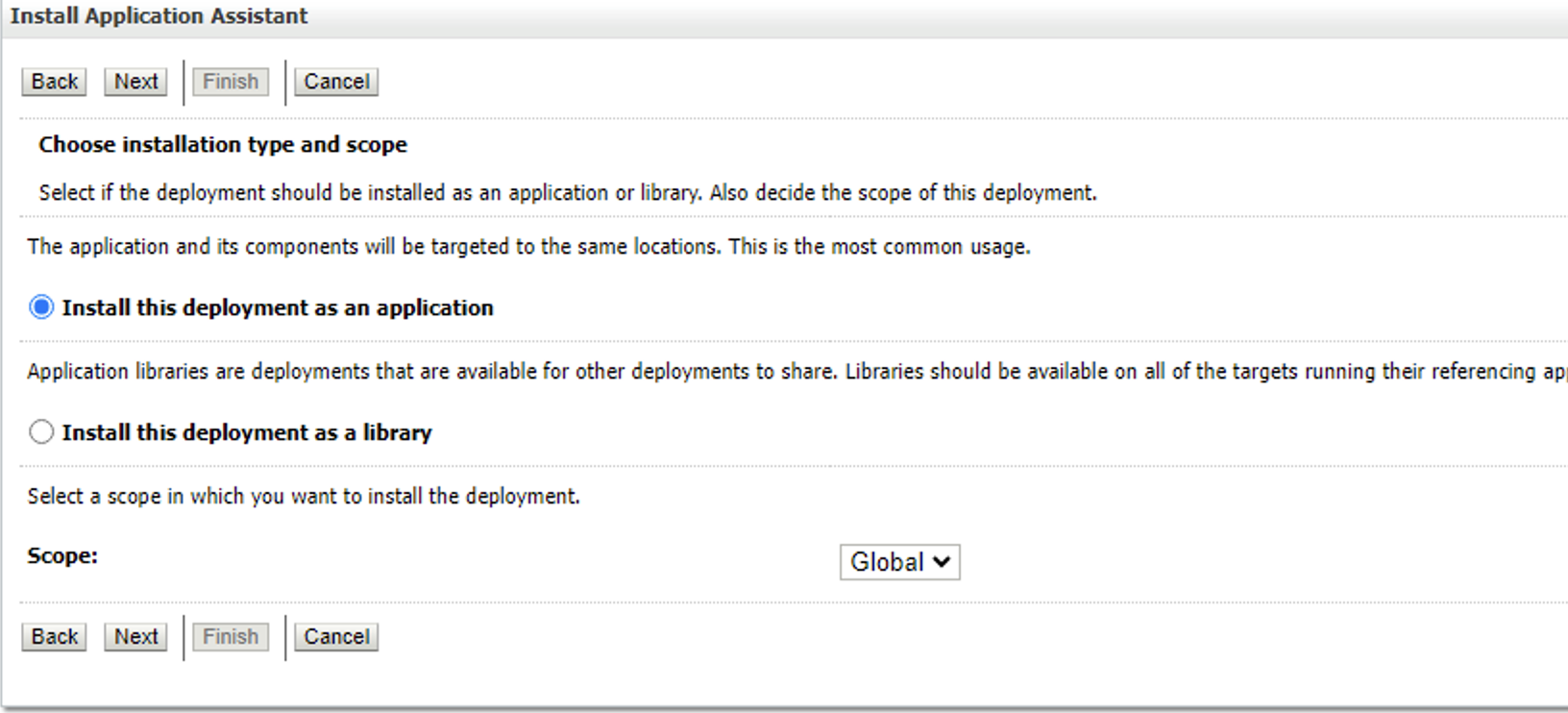
Select the server that you want to install
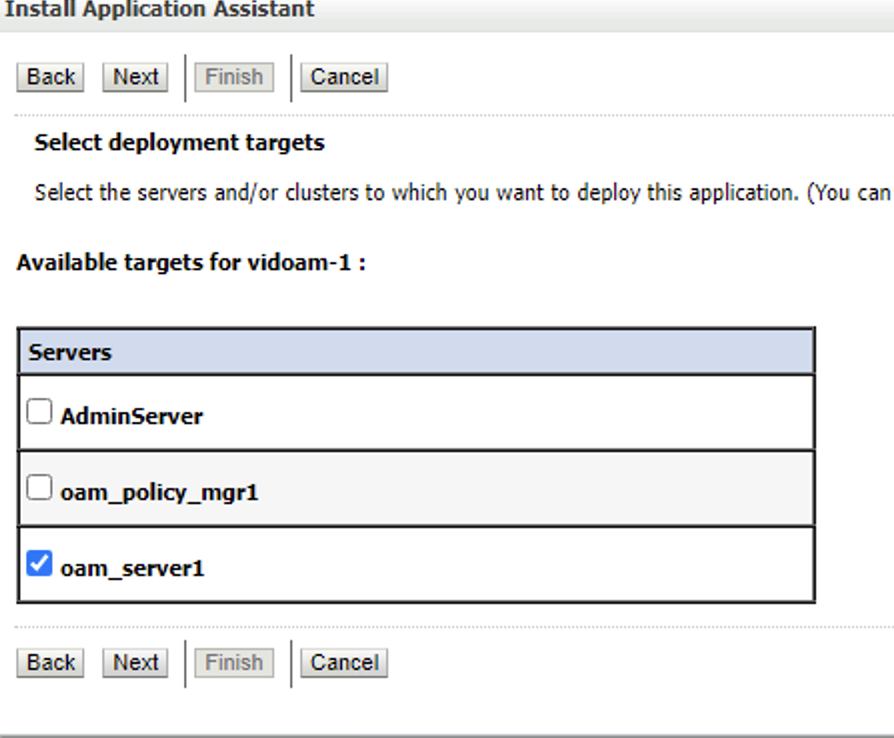
In Source accessibility select Copy this application onto every target for me and in the Plan source accessibility select Copy this plan onto every target for me and you can click Finish
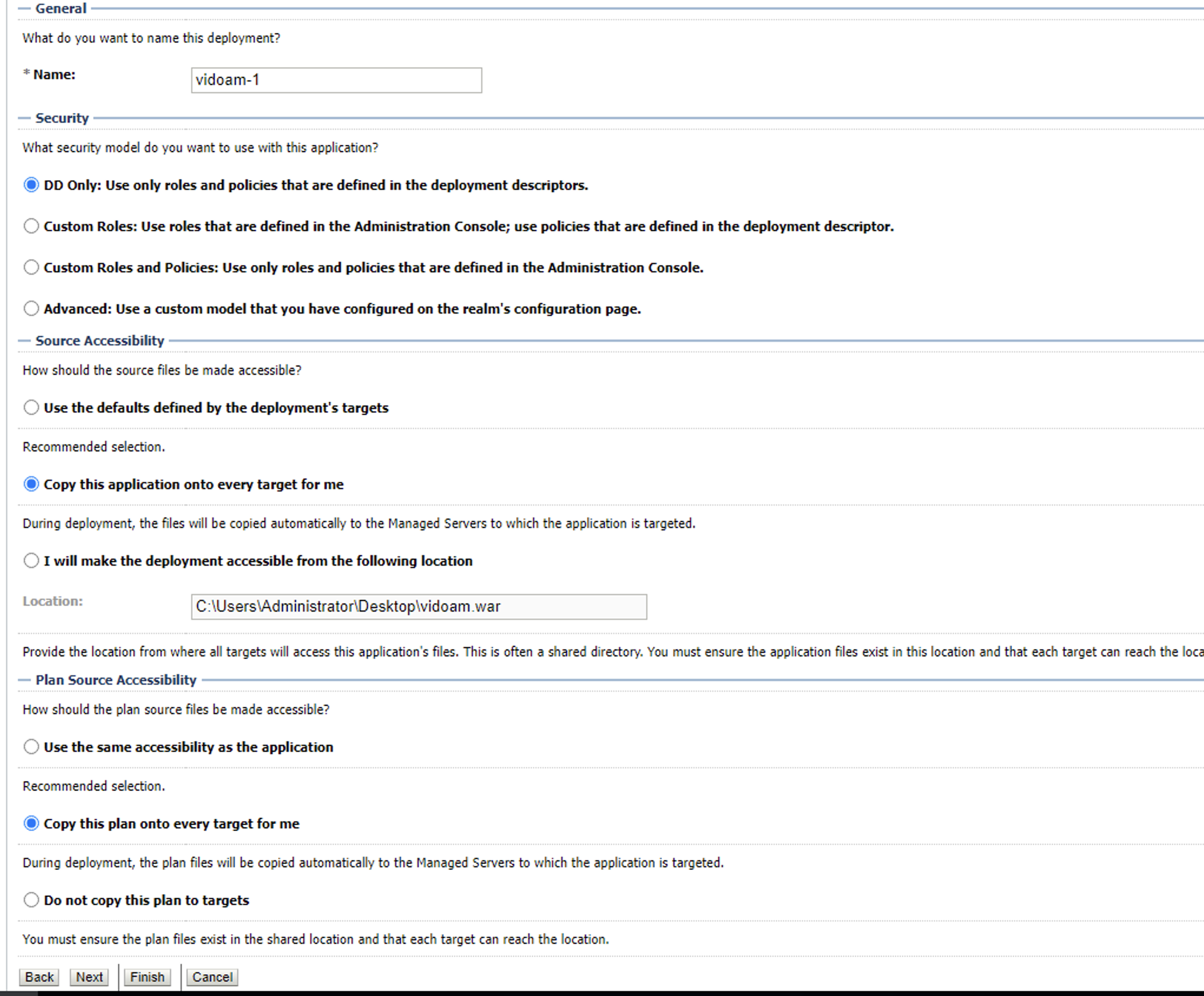
Click on Activate Changes
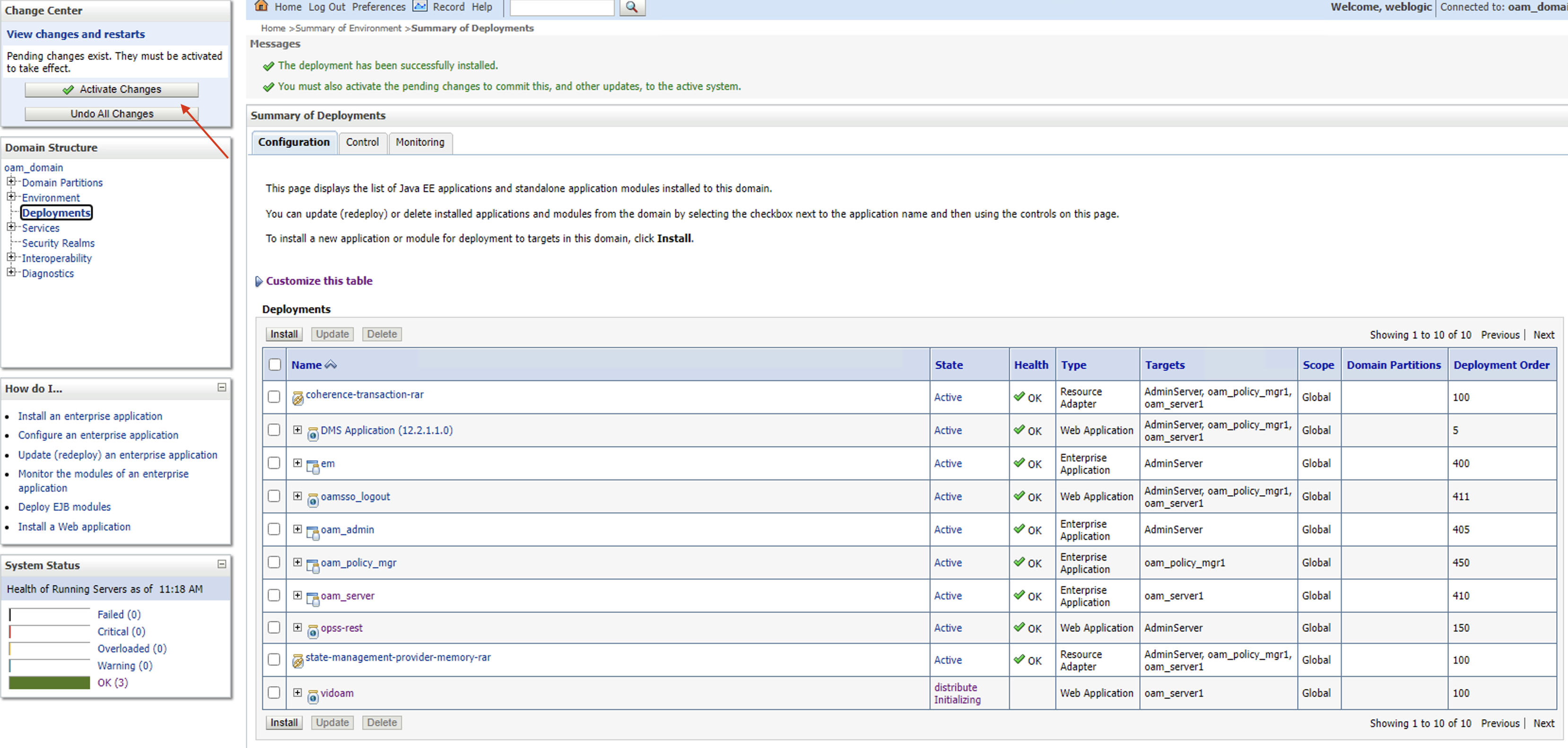
Go to Control tab and start the deployment
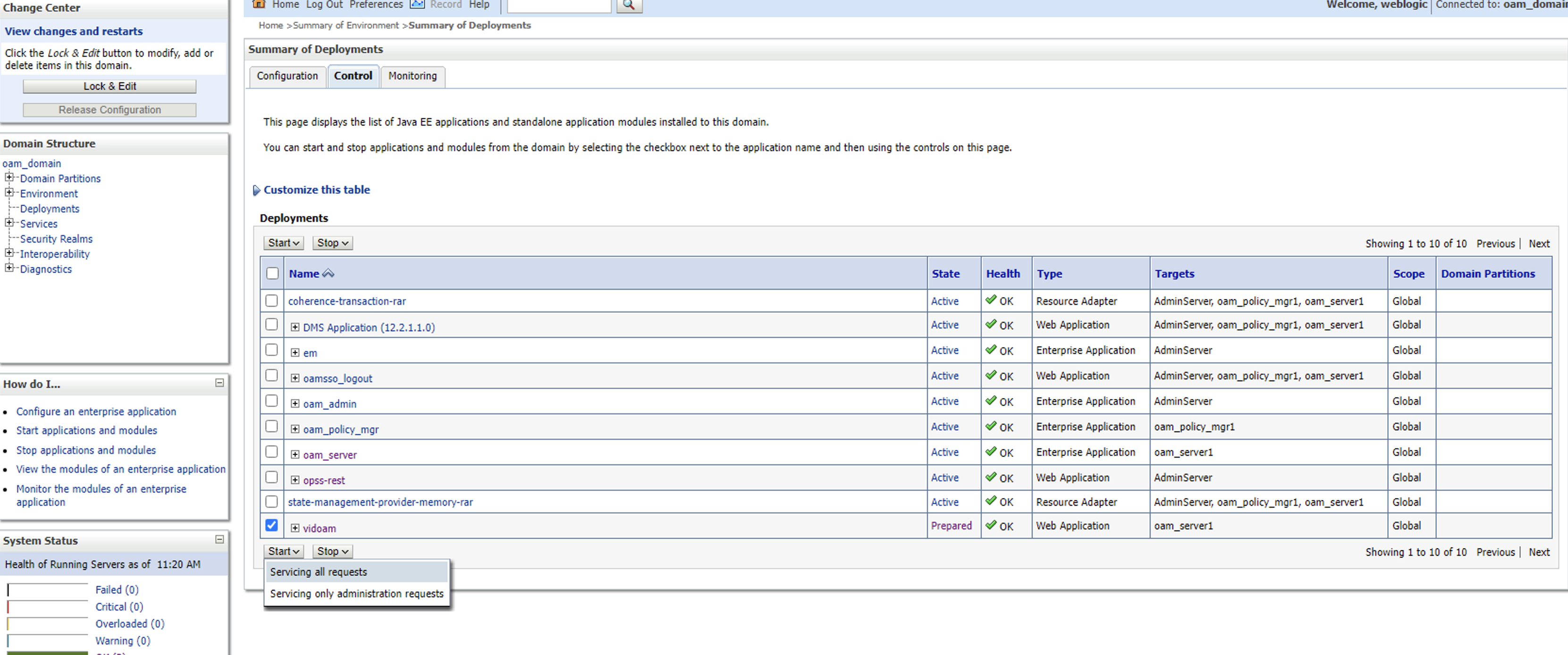
Press Yes
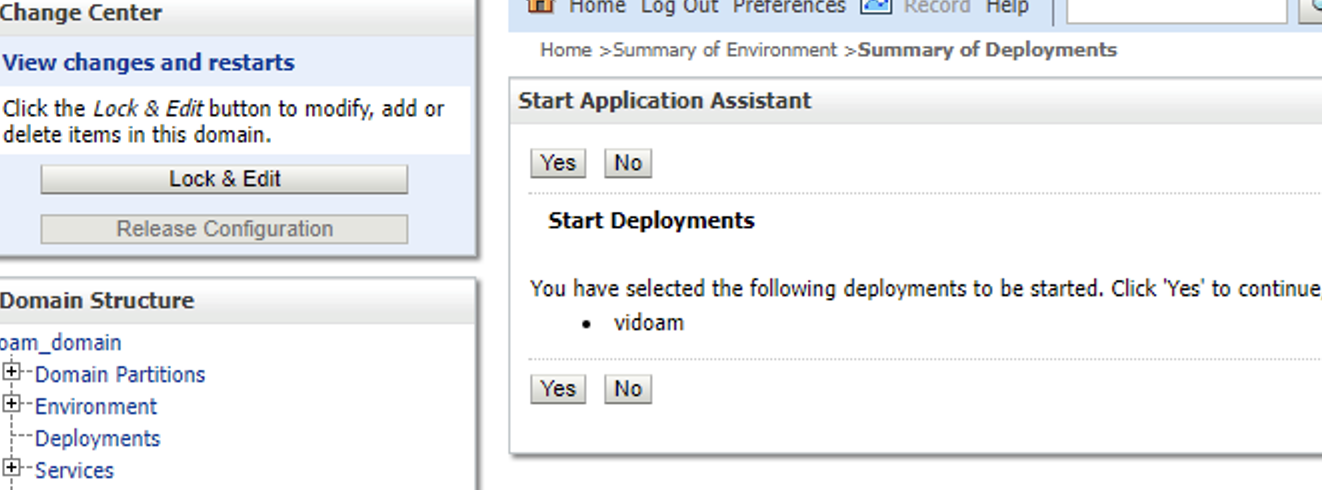
The status of the deployment should be Active

Go to Environment → Servers → Control and shut down the oam server
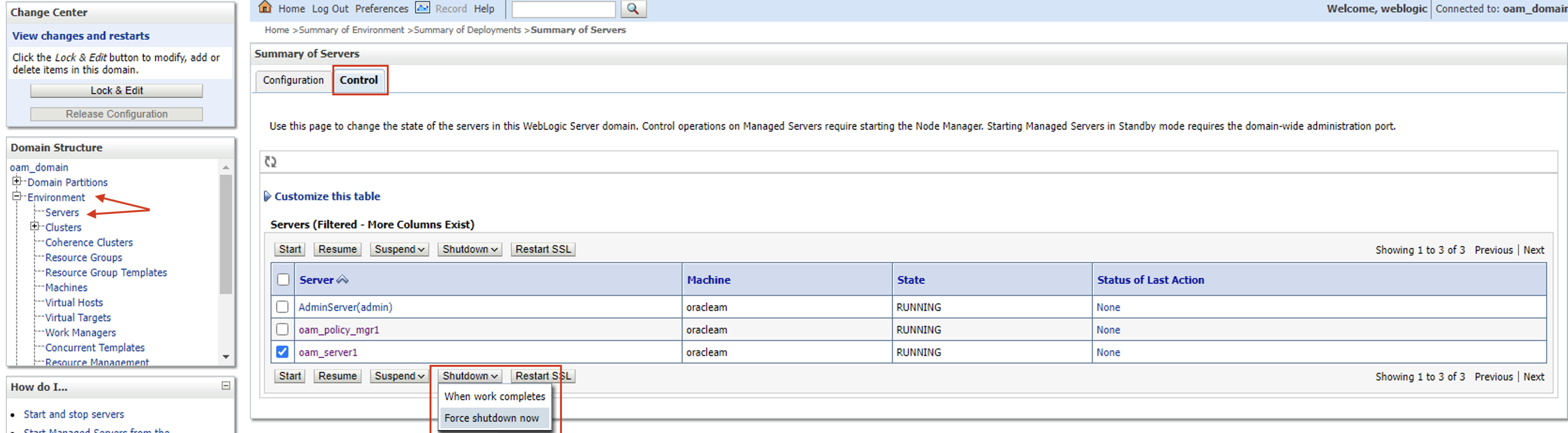
Press Yes
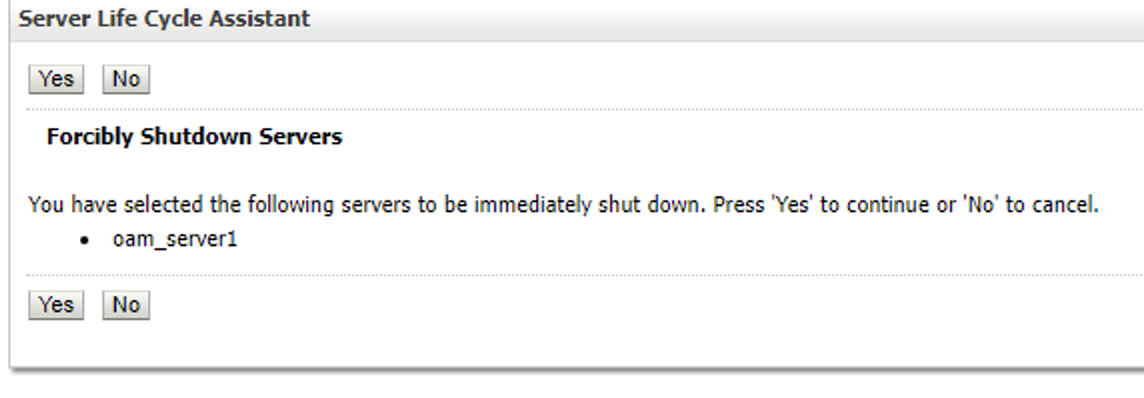
Wait until you see status TASK_COMPLETE

Now press on Start button
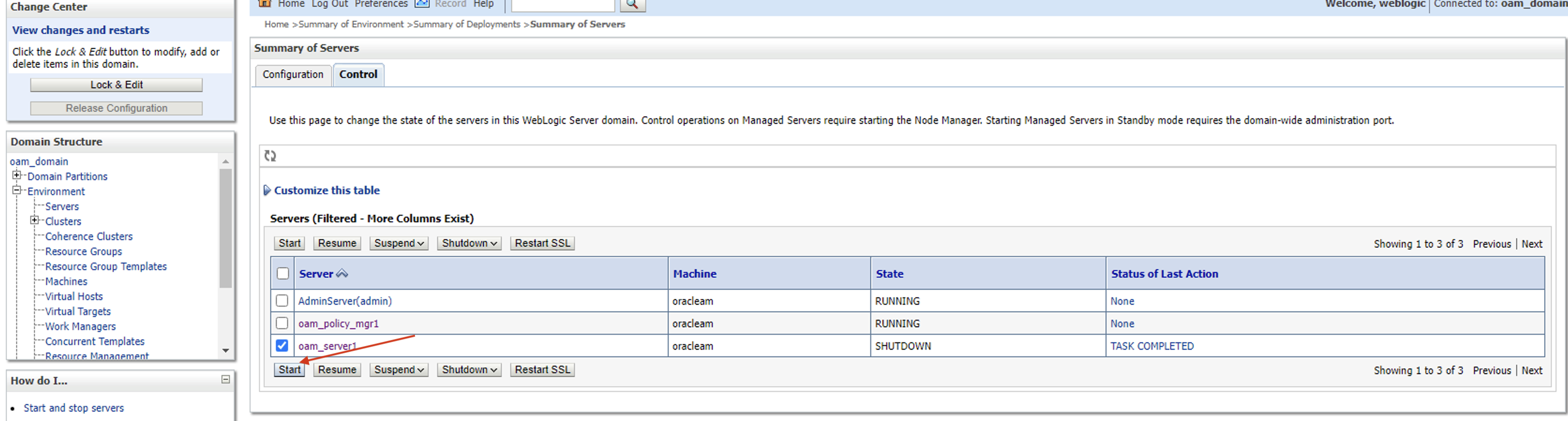
Press Yes
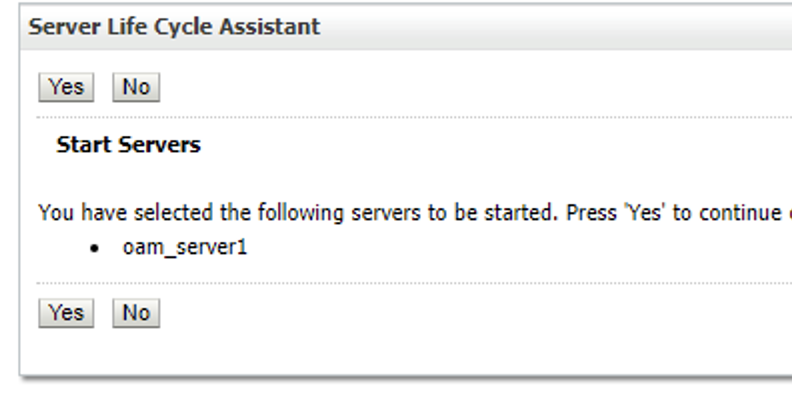
Wait until the Status is TASK_COMPLETE and the State is RUNNING

