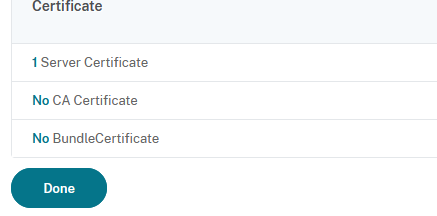Configure Netscaler Layer 7 load balancer for RAEP
The purpose of this document is to provide a procedure for configuring Netscaler as a layer 7 load balancer in front of two Veridium RAEP servers.
Layer7 SSL implementation:
Service | incoming/outgoing port (based on client implementation) | URL based | SSL offload | Assign Client CA / Add Headers | Sticky session | Exposure |
|---|---|---|---|---|---|---|
RAEP | 443 | /BopsEnroll or /RaWebApp | Y | no | no | Intranet |
Define the RAEP servers
Go to Traffic Management → Load Balancing → Servers and click on Add:
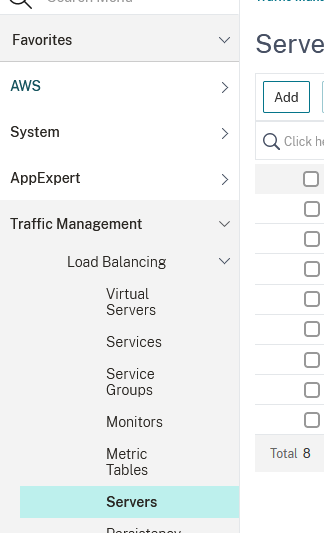
Type in a Name and an IPAddress and click OK to save:
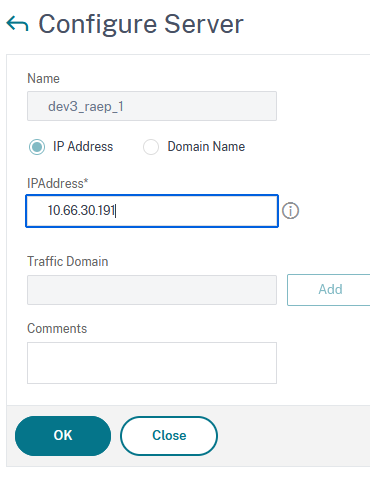
Repeat the previous step for as many servers you want to add.
Define the services you want to add to the balancer
Go to Traffic Management → Load Balancing → Services and click on Add:
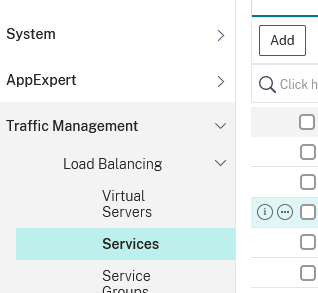
Type in a Service Name, select Existing Server and, from the drop-down list, select one of the servers you previously defined and click on OK:
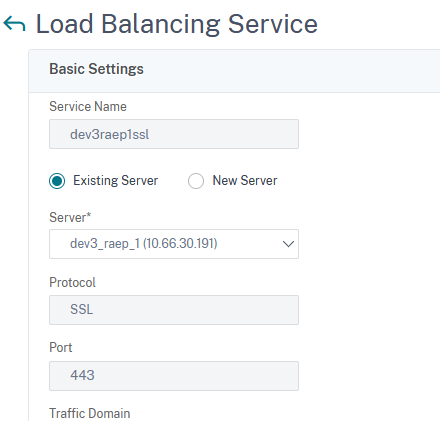
In the following window click on Done.
Repeat steps 2 and 3 for as many servers you have previously defined.
Define the Load Balancing Virtual Server
Go to Traffic Management → Load Balancing → Virtual Servers and click on Add:
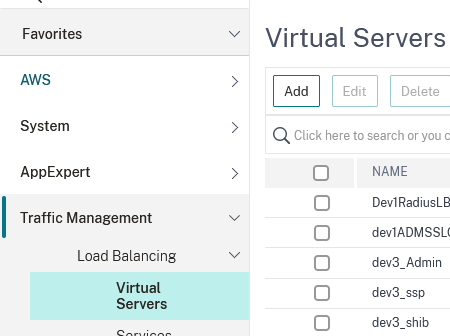
Type in a name, set the Protocol to SSL, and IP Address Type to Non Addressable and click on OK:
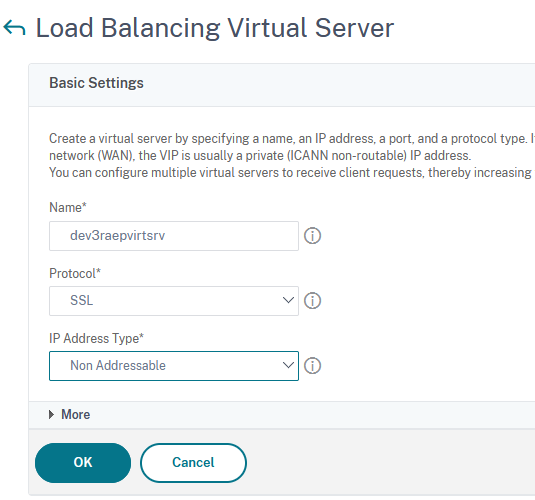
Next click on No Load Balancing Virtual Server Service Binding:
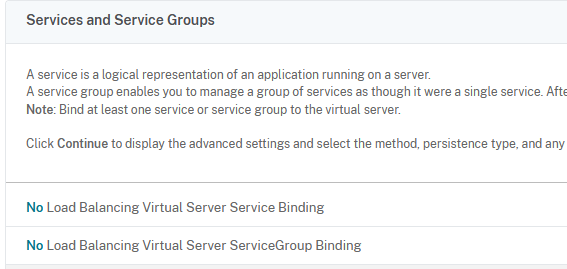
Click on Click to select:
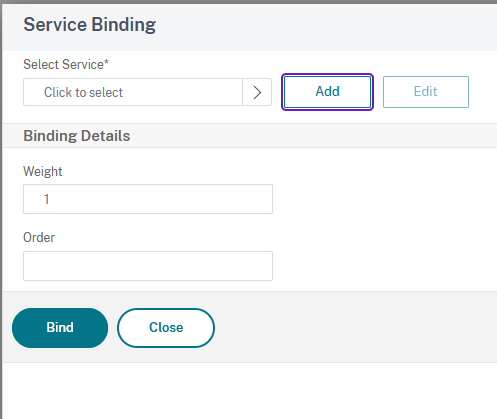
Tick the boxes next to the services you previously defined and click on Select:

Click on Bind to bind the selected services to the virtual server:
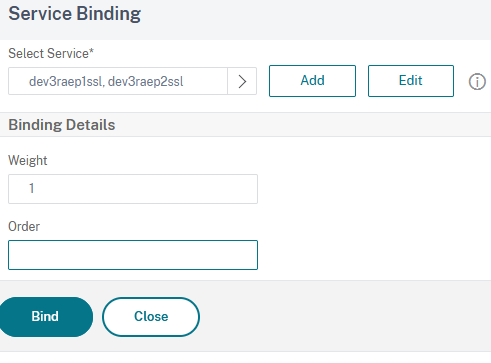
Click on Continue:
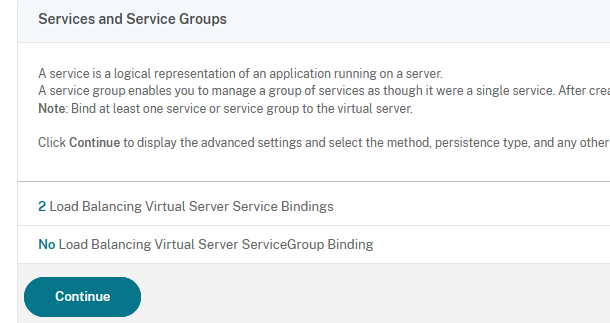
Next we need to bind a certificate to the server. Click on No Server Certificate:
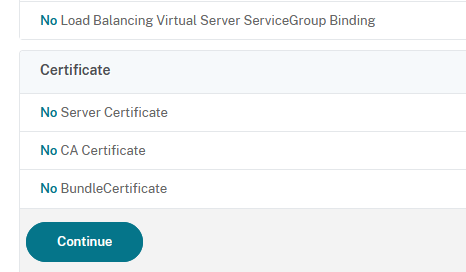
Next, you can either add a new certificate by cliccking on Add or select and existing one, which is what we’ll do, by clicking on Click to select:
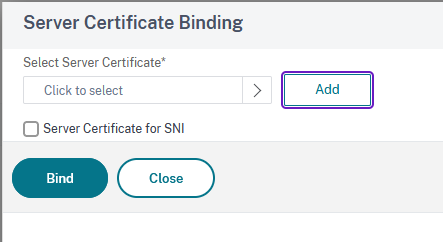
Tick the box next to the desired certificate then click on Select:

Click on Bind to finish binding the certificate:
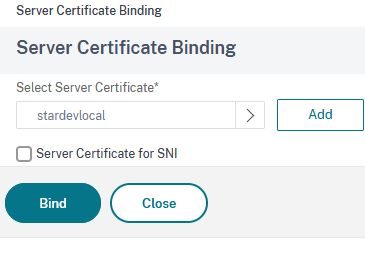
Click on Continue:
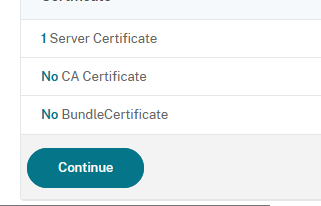
In the next window click on Method:
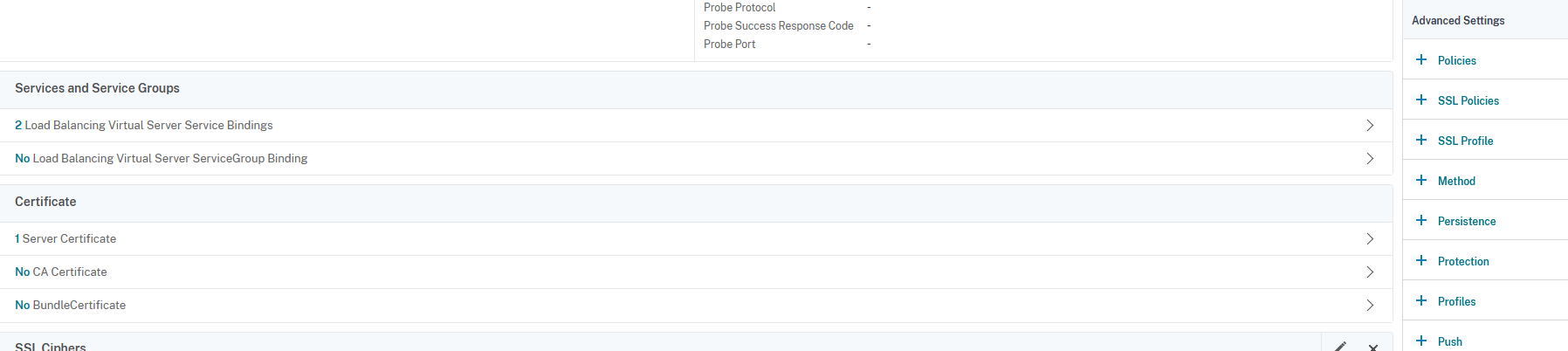
Select ROUNDROBIN as load balancing method and LEASTCONNECTION as backup load balancing method, then click on OK:
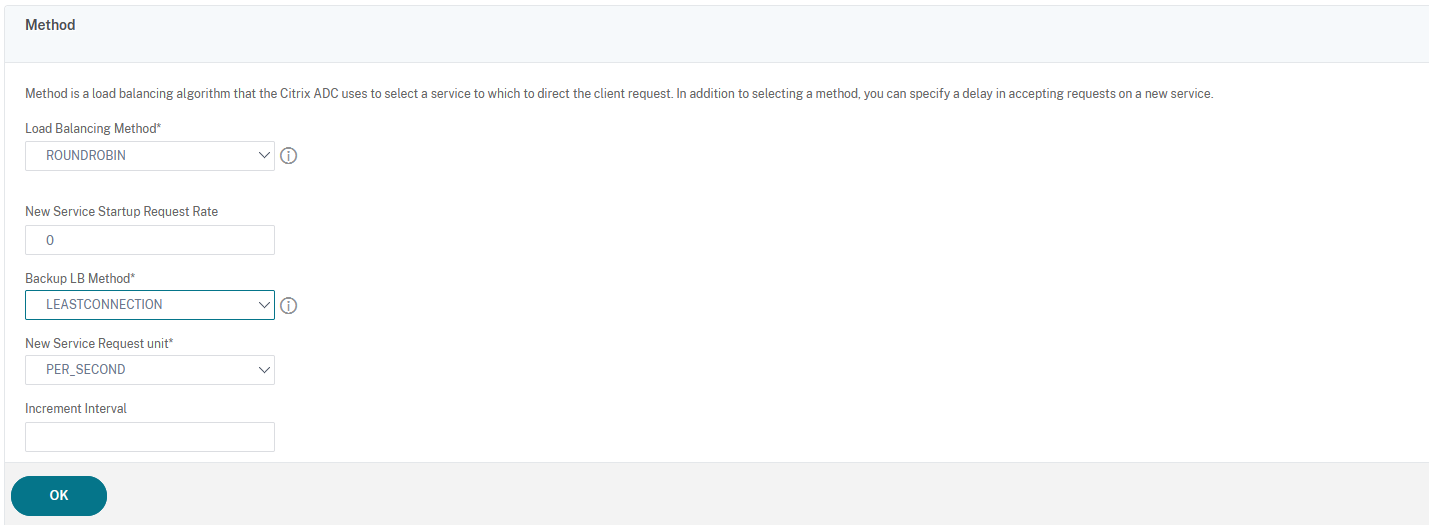
Click on Done to finish:
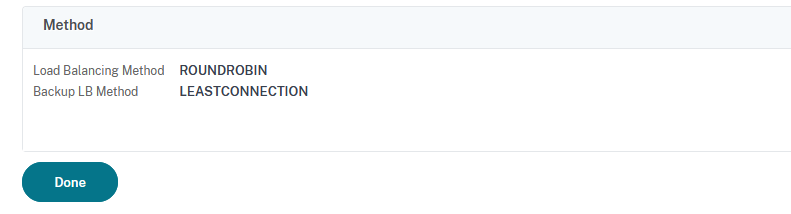
The Content Switching Part
Define the action for the content switching policy
Go to Traffic Management → Content Switching → Actions and click on Add:
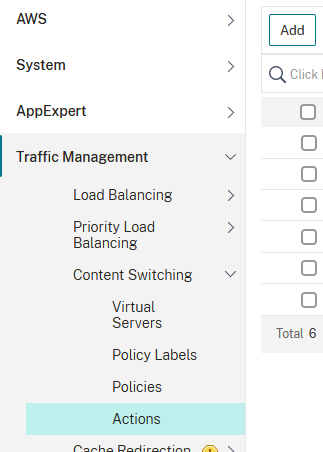
Type in a name, then click on Loadbalancing Virtual Server:
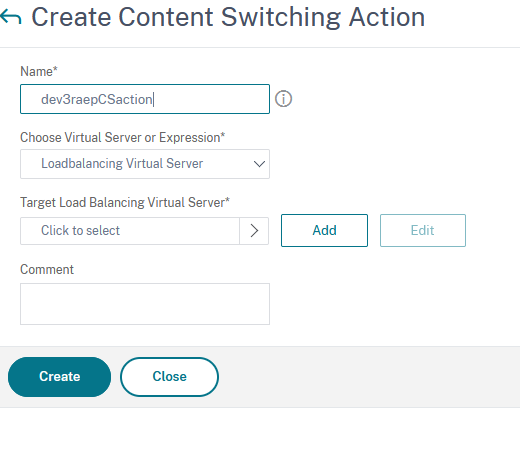
Tick the box next to the previously created virtual server and then click on Select:
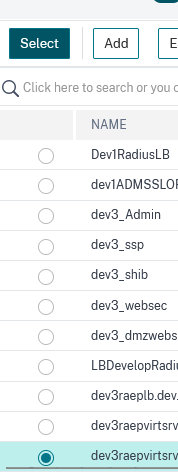
Click on Create to finish the creation process:
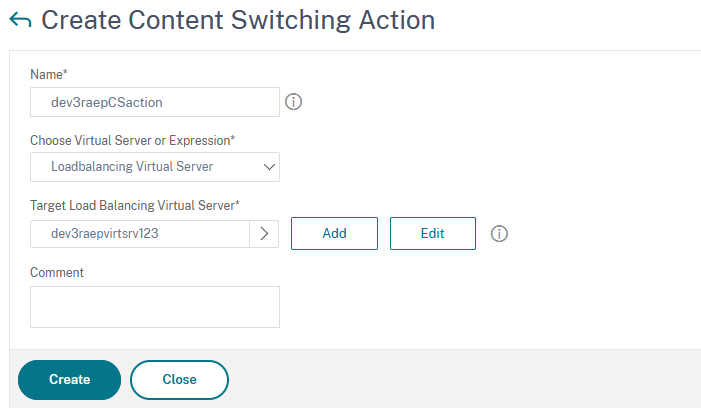
Define the content switching policy
Go to Traffic Management → Content switching → Policies and click on Add:
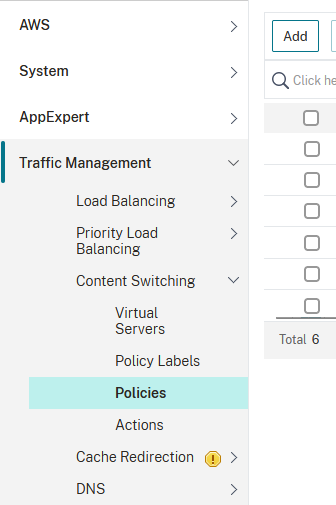
Type in a name, select the previously defined action from the drop-down list in the Action section and type HTTP.REQ.URL.PATH_AND_QUERY.CONTAINS("/BopsEnroll") || HTTP.REQ.URL.PATH_AND_QUERY.CONTAINS("/RaWebApp") in the Expression field:
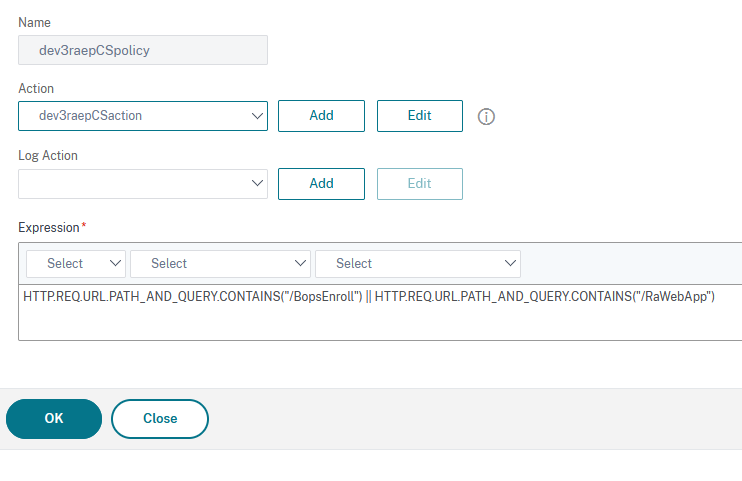
Click on OK to finish.
Define the Content Switching Virtual Server
Go to Traffic Management → Content Switching-> Virtual Servers and click on Add:
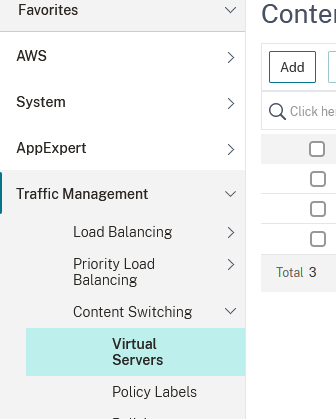
Type in a name, set the protocol to SSL, persistence type to NONE, IP Address Type to IP Address, fill in an ip address and set the port to 443:
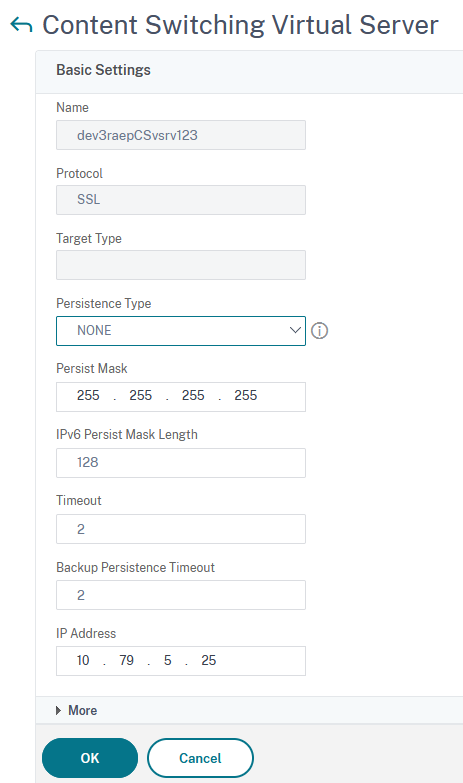
Click on OK then to continue.
Next click on No Content Switching Policy Bound:

Click on Click to select:
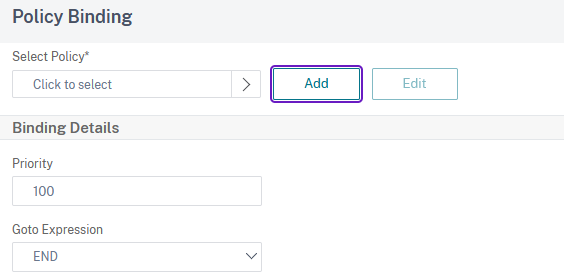
Tick the box next to the previously created content policy, then click on Select to choose it:
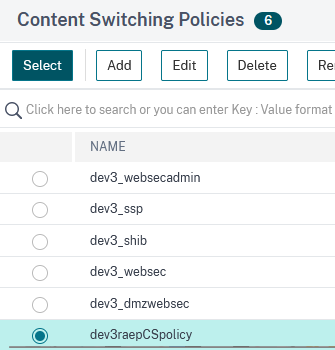
Click in Bind:
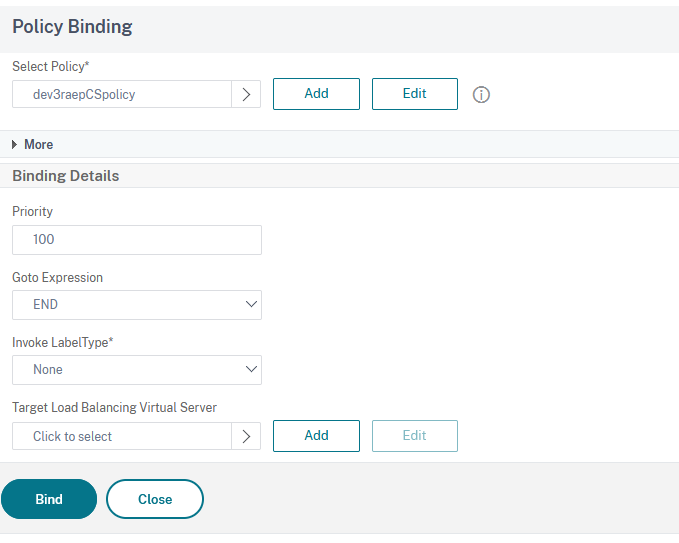
In the next window click on OK:
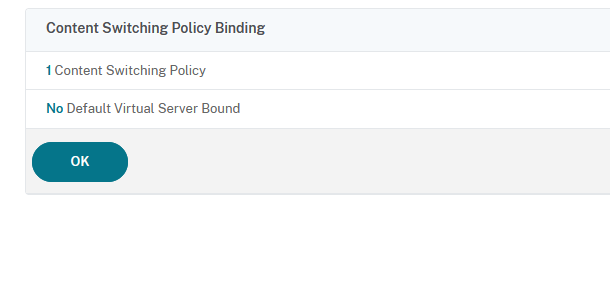
In the next window click on Certificate:
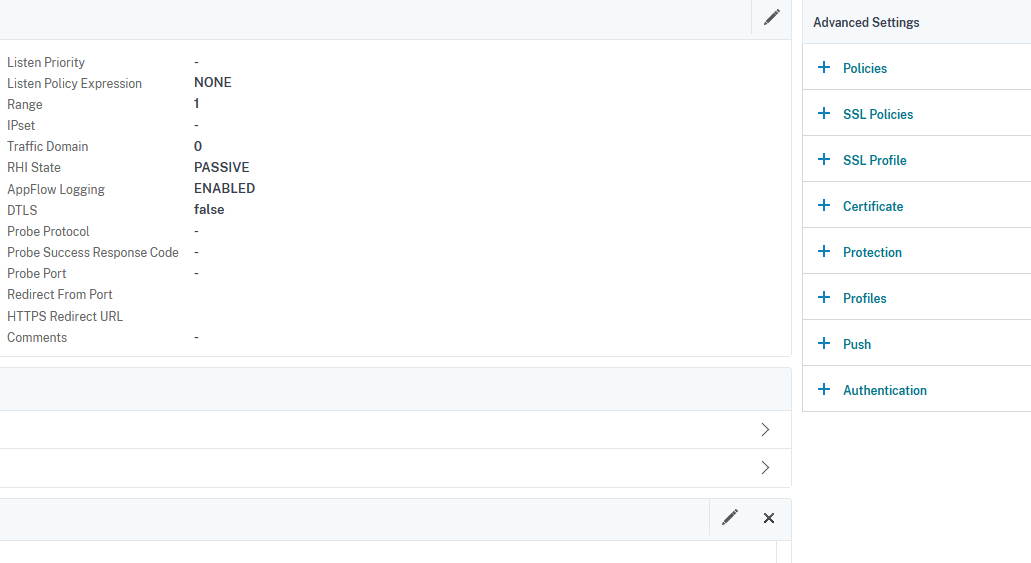
Click on No Server Certificate:
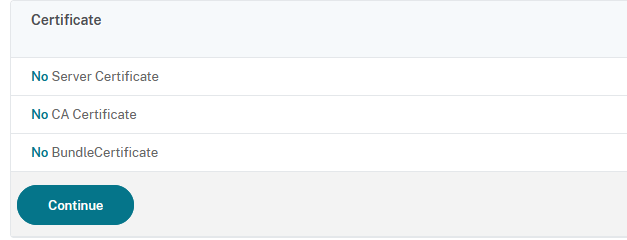
Tap on Click to select:
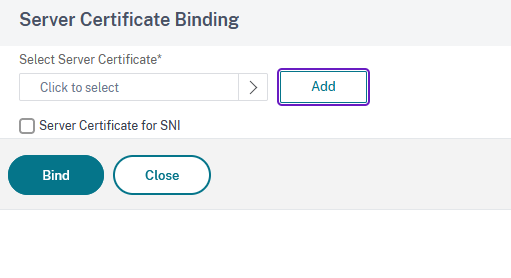
Choose the certificate you’ve used in the creation of Load balancing virtual server and then click on Select:
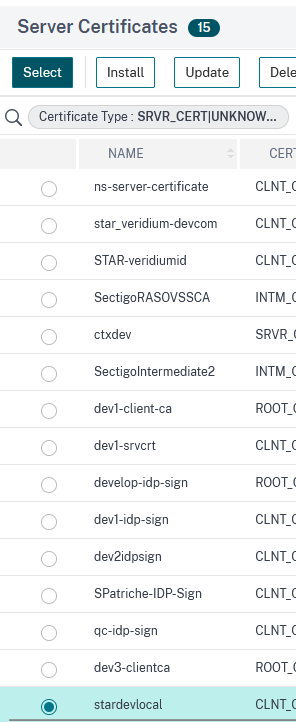
In the next window, click on Bind:
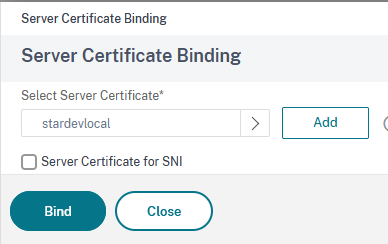
Next click on Continue:
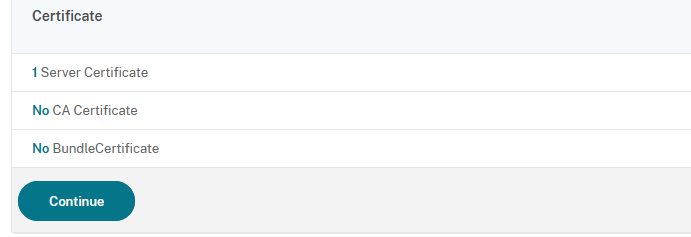
Finally, click on Done: